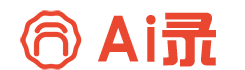3Ds MAX是一款很多伙伴下使用的建模软件,那么倘若想使用轮廓制作样条线厚度的话,应该如何操作呢?下面本站就跟大家分享3Ds MAX使用轮廓制作样条线厚度的图文教程。
1、打开3Ds MAX,新建一个空白文档。

2、在“前”视图中绘制一条弧线。

3、打开“修改器”菜单。

4、选择“面片/样条线编辑”选项中的“编辑样条线”命令。

5、打开“修改”选项卡,选择“编辑样条线”修改器中的“样条线”层级。

6、单击选择“几何体”卷展栏中的“轮廓”按钮。

7、移动鼠标指针到弧线上面,直到指针变成图示的形状。

8、此时,按住鼠标键不松手,向上方向拖拽鼠标,直到出现双层弧线(如图所示)。

9、在“透视”视图能看到,弧线变成了双层。

才接触3Ds MAX软件各位伙伴,今日就快来学习本文3Ds MAX使用轮廓制作样条线厚度的操作内容吧,相信在以后的使用中一定会得心应手的。
正文完